Organizing my library and syncing to Goodreads on my Kobo Libra Colour using Calibre
- aika lopez
- Oct 17, 2024
- 5 min read
Updated: Dec 11, 2024
It's been four months since I unboxed my coloured e-reader - the Kobo Libra Colour. So far, I explored sideloading books, adding clock and battery level, using custom screensaver rather the book's cover and adding fonts!
Just this week, I have also found the time to organize my library. And when I say organize, this is how it looks.



Disclaimer 1:
The guides I will share are for those who want to organize their library. Of course, you can just sideload books without this. This is just an option for those like me who is O.C. When I was not doing this, my books are scattered, some books are labeled unknown on Kobo collections, and sometimes for the Mangas I read, I find it hard to locate which volume is next if the volume number on the cover is too small especially because the device does not show the book titles if I am on cover view.
I also have to delete all my existing books on my Kobo Libra Colour because I really want to start from scratch.
Here are the steps!
Calibre Set Up
Make sure Kobo Touch Extended plugin is on your Caibre, if not yet, read this - blog post.
Once KTE plugin has been installed, go to Preferences in the toolbar, locate the Import/export section ( labeled A on the photo below ) > click Sending books to devices. Then go to Metadata Management (labeled a.2) and select choose Automatic management Click Apply after.

Next, go to Advanced section ( labeled B on the photo above ) , then click Plugins (labeled b.1.)
Collapse Device Interface.
Scroll down and select either Kobo Touch Extended. (b.2)
Click Customize plugin. (b.3)
Go to the tab that says Collections, covers & uploads. (b.4)
Put a check on Collections.
For Collections columns, enter "tags." (b.5)
Put a check on both Create collections and Delete empty bookshelves. (b.6)
Click OK.
Close Preferences then restart Calibre.
Tags
Tags will be the Collections on your Kobo device. These are genres on my Collections. But if you have other tags you want to use to organize your books, you may opt to do so.

Disclaimer 2.
Para to kung gusto mong yung tags mo lang talaga mag-appear sa Calibre and Kobo library mo. In short, OC ka like me.
Some books already have existing tags on its metadata, but if you want to start from scratch so your Calibre and Kobo device would only use your personalized tags, follow these steps. The steps will wipe out all tags on the books you already have in your library.
Select all the books in your Calibre library.
Right click then choose Edit metadata in bulk.
On Basic metadata tab, locate Remove tags. On the far right, Check Clear all.
Click the Apply button.
To prevent a tag from a to-be-imported book to Calibre library, you need to do the following steps.
Go to Preferences
Import/Export
Adding Books
Adding actions
Control how tags are processed
Click on 'Rules to filter tags read from metadata'
Add the rule: Remove the tag if it matches pattern: \w+

Preventing tags when you import a book
Editing Tags, Series and Titles on Metadata

We will now be adding tag/s on a book.
Right-click a book in Calibre, choose Edit Metadata > Edit metadata individually.
On the Tags located lower part of the pop up, add the tags you wish to use. In my case, tags are genres. You can add multiple tags by putting comma.
A little note: You cannot use wishlist or shortlist as tags.
Bonus: You can also edit Title, Author or Series on a book's metadata.
Another cool thing to organize is identifying Series. In my library, series is simply the name of a book series or a manga. For example Robert Langdon Series, Sailor Moon and ブラッククローバー (Black Clover.) On the Number, you can put the Volume number of a manga, series number of a book series etc.
Do the steps for all the books you want to personalize and your library will look like mine!

Connect your Kobo device then start adding the books from Calibre. All the series, tags, and author settings you did on the books metadata will also show on your e-reader after syncing!
Goodreads Sync
Unlike Kindle to which Goodreads sync is a built in feature, the mentioned feature is not supported on Kobo devices. But thanks again to Calibre, my book progress can be sync on my Goodreads account.
Disclaimer 3:
A pc is needed to sync. I use my PC from time to time so this syncing works for me. You can still opt to manually updating progress on your Goodreads account.
Start with installing Kobo Utilities and Goodreads sync plugins. Then we will have to configure Kobo Utilities.
Follow the settings on the screenshot.

Next is configure Goodreads sync set up. Follow the settings on my screenshot.

Once all done. Link all the books you wish to link to Goodreads.
Click a book > Click the Goodreads plugin > on the list of values select Link to Goodreads.
A pop up window will appear showing Goodreads matches for Title/Author. Select OK if the book title is the same as what you are linking.
note: you can do steps 1 and 2 in bulk. CTRL+A to select all books.
Example below shows linking to Goodreads then syncing progress from the book I opened on my KLC. It will show a screenshot where the book is still not there on my Currently reading and when I synced, the book appeared on my Goodreads' Currently reading.
Steps:
Plug in device on PC, a window "Show Reading Position Changes."
Select the book that matches > click OK.
Another window "Update Progress" will show.
Click update progress button.

The book is now showing on my Goodreads' Currently Reading!
Note: Sometimes, when you try to link a book to Goodreads, no title will show. This is because the title of the book does not match any from Goodreads.
And this is why editing the metadata is important! If you won't update the title from the metadata, the book won't sync on your Goodreads.
Whew! Have I articulated everything well? If you need more guidance, you may contact me thru Kindle Buddies PH Tips&Tutorials groupchat! Join here: KBPH GC.
⋆。゚☁︎。⋆。 ゚☾ ゚。⋆
Check out my anime toys, gadgets and rj collection on my Instagram: Kawaiimemos
I play cozy games and stream it on Facebook, check out: Kawaiimemos
For collaborations, contact me at kawaiimemos@zohomail.com
⋆。゚☁︎。⋆。 ゚☾ ゚。⋆






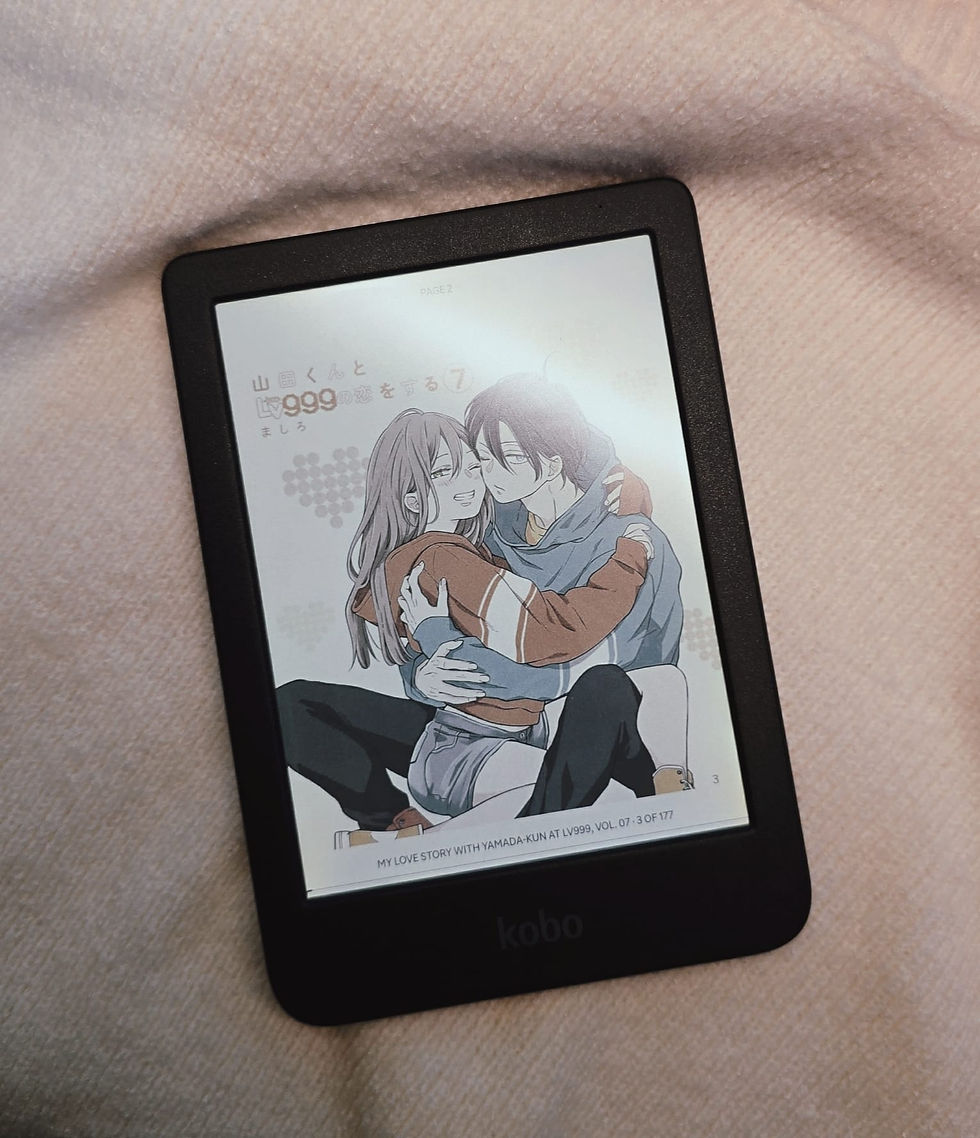
Comments